部署项目:
在IIS中的默认站点下建一个虚拟目录,在进行相关设置后,就可以通过IP加虚拟目录名访问网站了。
但,有些时候需要分站点部署,比如,客户的服务器上已经有了很多其他的站点,在部署自己的项目的时候就需要新建自己的站点了。
一 详细说说新建站点的步骤.
1:IIS新建站点 如:http://www.mis.com/
2:可以通过三中方式来访问到新的站点:
2.1:不同的端口号;如:默认站点的端口号是:80;http://www.mis.com/的端口号是:81;(常用方式,JSP等)
2.2:分IP访问;一个网卡绑定多个IP地址,每个站点对应一个IP地址,从而实现一个IIS可以访问多个站点的功能;
2.3:主机头名法:通过DNS来解析不同的域名(主机头名),从而实现访问。
二 具体配置步骤
方式 2.1
由于各种原因,我们有时候需要在一个IP地址上建立多个web站点,在IIS5中,我们可能通过简单的设
置达到这个目标。
在IIS中,每个 Web 站点都具有唯一的、由三个部分组成的标识,用来接收和响应请求:
(1) IP地址
(2) 端口号
(3) 主机头名
在IIS中,在一个IP地址上建立多个独立的web站点,通常有两种方法,本文以以例子的形式介绍TCP端
口法。
环境:假设深圳市某某公司的内部网由一台win2000服务器和几十台工作站组成,这个内部网的网段
是192.168.1.0/24,服务器的地址是192.168.1.10,名称是myserver。在这台服务器已经安装了Internet
服务,即IIS 5。沧海公司有A,B,C三个部门,分别在8086,8087,8088三个房间办公。现在公司要求网络
管理员在服务器上使用一个IP为公司和三个部分别建立一个网站,即要建立四个网站。
通过使用附加端口号,站点只需一个 IP 地址即可维护多个站点。客户要访问站点时,需在静态IP地
址后面附加端口号(默认 Web 站点除外,它使用端口 80)。
具体操作如下:
1、在win2000服务器上为公司和三个部门在硬盘上建立文件夹,做为WEB站点主目录。如下:
WEB站点主目录WEB站点
d:\web\com 公司网站
d :\web\a A部门网站
d:\web\b B部门网站
d:\web\c C部门网站
2、使用WEB站点管理向导,分别为公司和三个部门建立四个WEB站点,四者最大的不同是使用了不同的
TCP端口:
公司站点 A部门站点 B部门站点 C部门站点
IP地址 192.168.1.10
TCP端口 80 8086 8087 8088
权限 读取和运行脚本
站点主目录 d:\web\com d:\web\a d:\web\b d:\web\c
这样,客户端就可以通过:
http://192.168.1.10/ 访问公司站点。
http://192.168.1.10:8086/ 访问A部门站点
http://192.168.1.10:8087/ 访问B部门站点
http://192.168.1.10:8088/ 访问C部门站点
这种方法建立的WEB站点使用非默认端口的网站具有相对的隐蔽性,但此方法维护多个站点要求客户
在端口号前键入实际的数字 IP 地址。不能使用主机名和“友好名称”。
方式 2.2
在“本地连接”的属性中,配置TCP/IP协议,在“高级”选项中,添加IP地址;如下图:
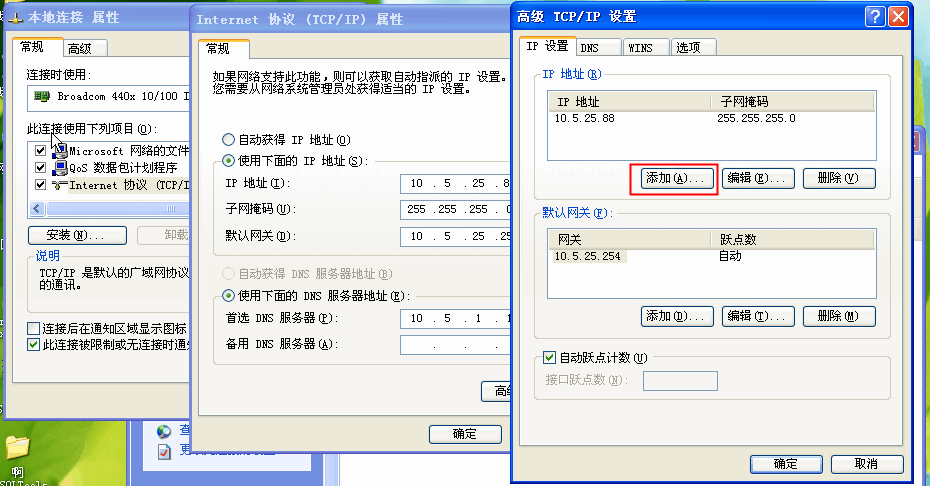
方式:2.3
由于各种原因,我们有时候需要在一个IP地址上建立多个web站点,在IIS5中,我们可能通过简单的
设置达到这个目标。
在IIS中,每个 Web 站点都具有唯一的、由三个部分组成的标识,用来接收和响应请求:
(1) IP地址
(2)端口号
(3)主机头名。
在IIS中,在一个IP地址上建立多个独立的web站点,通常有两种方法,本文以以例子的形式介绍主
机头法,使用这种方法可以建立起专业的虚拟主机。
环境:假设深圳市某某公司用一台win2000服务器提供虚拟主机服务,地址是192.168.1.10。在这台
服务器已经安装了Internet服务即IIS 5。
现在公司要求网络管理员在服务器上使用一个IP为ABCD四个公司建立独立的网站,每个网站拥有自己独
立的域名。四家网站域名分别为:www.a.com,http://www.b.com/,http://www.c.com/和http://www.d.com/。
通过使用主机头,站点只需一个 IP 地址即可维护多个站点。客户可以使用不同的域名访问各自的站点,
根本感觉不到这些站点在同一主机上。
具体操作如下:
1、在win2000服务器为四家公司建立文件夹,做为WEB站点主目录。如下: WEB站点主目录 WEB站点
d:\web\a A公司网站
d:\web\b B公司网站
d:\web\c C公司网站
d:\web\d D公司网站
2、使用WEB站点管理向导,分别四家公司建立独立的WEB站点,四者最大的不同是使用了不同的主机头名:
A公司站点 B公司站点 C公司站点 D公司站点
IP地址 192.168.1.10
TCP端口 80
权限 读取和运行脚本
主机头名 http://www.a.com/ http://www.b.com/ http://www.c.com/ http://www.d.com/
站点主目录 d:\web\a d:\web\b d:\web\c d:\web\d
在DNS中将这四个域名注册上,均指向同一地址:192.168.1.10。这样,客户端就可以通过:
http://www.a.com/ 访问A公司站点。
http://www.b.com/ 访问B公司站点。
http://www.c.com/ 访问C公司站点。
http://www.d.com/ 访问D公司站点。
3、每个站点的主机头名可以在WEB站点建立向导中设置,它与站点的IP地址,TCP端口在同一屏上。也可能
通过该站点->"属性"->"WEB站点"标签->选IP地址右边的"高级"按钮,跳出"高级多WEB站点配置"进行配置。
这种方法建立可以建立专业的虚拟主机,几乎所有使用IIS提供虚拟主机的公司都这样做的。
三:DNS配置 (转载)
导读-- DNS(Domain Name System,域名系统)是一种组织成层次结构的分布式数据库,里面包含有从DNS域名到各种数据类型(如IP地址)的映射
“贵有恒,何必三更起五更勤;最无益,只怕一日曝十日寒。”前一段时间巴哥因为一些生活琐事而中止了对Server 2003经典服务的学习,现在终于将所有的事情都安排妥当,学习当然要继续……
在前面几次学习中,老伟向巴哥介绍了部署文件服务、部署DHCP服务和部署WWW服务的基本方法,并且对每一种服务都做了进一步的技术延伸。这种安排让巴哥受益匪浅,既掌握了基础知识,又能有所提高。成功部署WWW服务后,局域网内部用户可以使用IP地址访问内部网站了。然而如果能够让内部用户像访问Internet上的网站一样使用友好的名称(如“www.yesky.com”)访问内部网站,那么肯定会更有意义。巴哥跟老伟谈起了自己的打算,老伟轻松地说:“这有何难,部署一台DNS服务器就可以实现你的想法了。”
可是巴哥并不了解DNS是什么,于是老伟对DNS做了简短的解释。DNS(Domain Name System,域名系统)是一种组织成层次结构的分布式数据库,里面包含有从DNS域名到各种数据类型(如IP地址)的映射。这通常需要建立一种A(Address)记录,意为“主机记录”或“主机地址记录”,是所有DNS记录中最常见的一种。通过DNS,用户可以使用友好的名称查找计算机和服务在网络上的位置。DNS名称分为多个部分,各部分之间用点分隔。最左边的是主机名,其余部分是该主机所属的DNS域。因此一个DNS名称应该表示为“主机名+DNS域”的形式。
小提示:要想成功部署DNS服务,运行Windows Serve 2003的计算机中必须拥有一个静态IP地址,只有这样才能让DNS客户端定位DNS服务器。另外如果希望该DNS服务器能够解析Internet上的域名,还需保证该DNS服务器能正常连接至Internet。
一.安装DNS服务器
默认情况下Windows Server 2003系统中没有安装DNS服务器,老伟所做的第一件工作就是安装DNS服务器。
第1步,依次单击“开始/管理工具/配置您的服务器向导”,在打开的向导页中依次单击“下一步”按钮。配置向导自动检测所有网络连接的设置情况,若没有发现问题则进入“服务器角色”向导页。
小提示:如果是第一次使用配置向导,则还会出现一个“配置选项”向导页,点选“自定义配置”单选框即可。
第2步,在“服务器角色”列表中单击“DNS服务器”选项,并单击“下一步”按钮。打开“选择总结”向导页,如果列表中出现“安装DNS服务器”和“运行配置 DNS 服务器向导来配置DNS”,则直接单击“下一步”按钮。否则单击“上一步”按钮重新配置(如图1)。
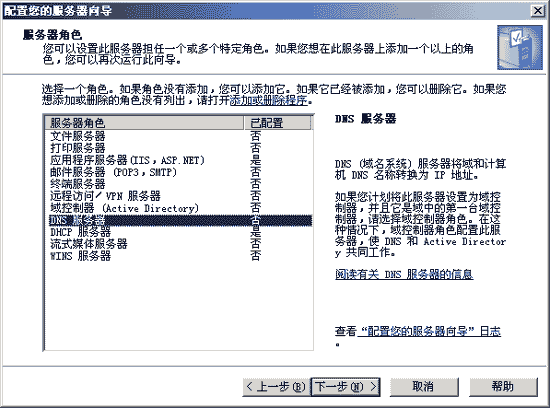
图1 选择“DNS服务器”角色
第3步,向导开始安装DNS服务器,并且可能会提示插入Windows Server 2003的安装光盘或指定安装源文件(如图2)。
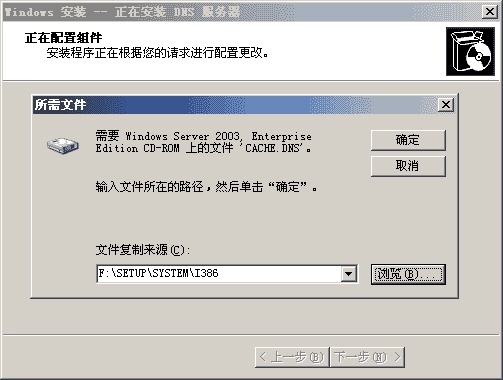
图2 指定系统安装盘或安装源文件
小提示:如果该服务器当前配置为自动获取IP地址,则“Windows 组件向导”的“正在配置组件”页面就会出现,提示用户使用静态IP地址配置DNS服务器。
二.创建区域
DNS服务器安装完成以后会自动打开“配置DNS服务器向导”对话框。用户可以在该向导的指引下创建区域。
第1步,在“配置DNS服务器向导”的欢迎页面中单击“下一步”按钮,打开“选择配置操作”向导页。在默认情况下适合小型网络使用的“创建正向查找区域”单选框处于选中状态。而巴哥所管理的网络就不太大,因此保持默认选项并单击“下一步”按钮(如图3)。
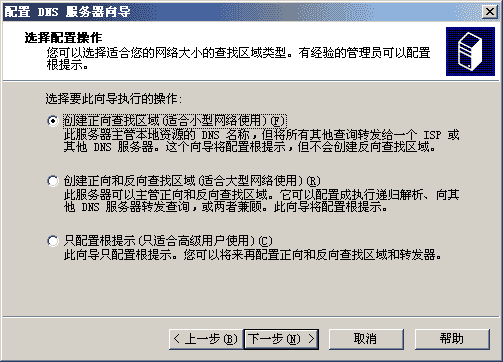
图3 选择配置操作
第2步,打开“主服务器位置”向导页,如果所部署的DNS服务器是网络中的第一台DNS服务器,则应该保持“这台服务器维护该区域”单选框的选中状态,将该DNS服务器作为主DNS服务器使用,并单击“下一步”按钮(如图4)。
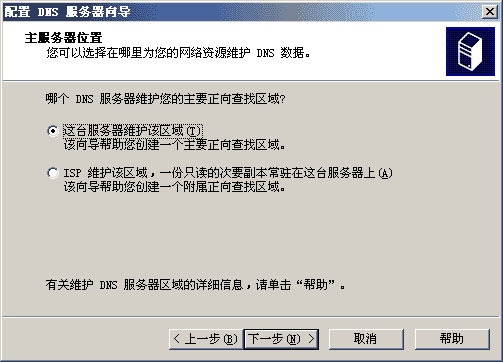
图4 确定主服务器的位置
第3步,打开“区域名称”向导页,在“区域名称”编辑框中键入一个能反映公司信息的区域名称(如“yesky.com”),单击“下一步”按钮(如图5)。
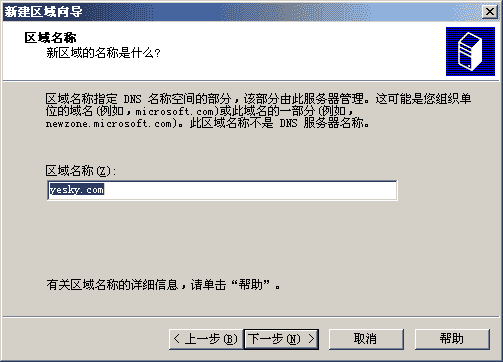
图5 填写区域名称
第4步,在打开的“区域文件”向导页中已经根据区域名称默认填入了一个文件名。该文件是一个ASCII文本文件,里面保存着该区域的信息,默认情况下保存在“windowssystem32dns”文件夹中。保持默认值不变,单击“下一步”按钮(如图6)。
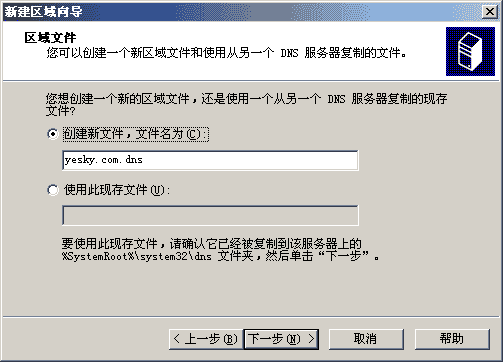
图6 创建区域文件
第5步,在打开的“动态更新”向导页中指定该DNS区域能够接受的注册信息更新类型。允许动态更新可以让系统自动地在DNS中注册有关信息,在实际应用中比较有用,因此点选“允许非安全和安全动态更新”单选框,单击“下一步”按钮(如图7)。
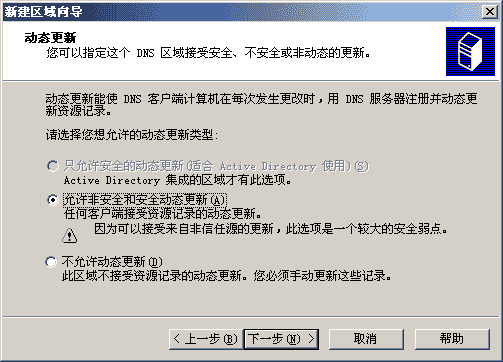
图7 选择允许动态更新
第6步,打开“转发器”向导页,保持“是,应当将查询转送到有下列IP地址的DNS服务器上”单选框的选中状态。在IP地址编辑框中键入ISP(或上级DNS服务器)提供的DNS服务器IP地址,单击“下一步”按钮(如图8)。
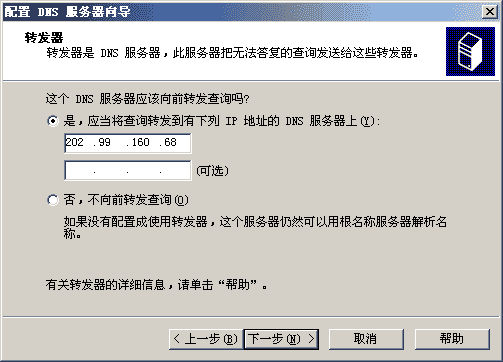
图8 配置DNS转发
小提示:通过配置“转发器”可以使内部用户在访问Internet上的站点时使用当地的ISP提供的DNS服务器进行域名解析。
第7步,依次单击“完成/完成”按钮结束“yesky.com”区域的创建过程和DNS服务器的安装配置过程。
三.创建域名
老伟利用向导成功创建了“yesky.com”区域,可是内部用户还不能使用这个名称来访问内部站点,因为它还不是一个合格的域名。接着还需要在其基础上创建指向不同主机的域名才能提供域名解析服务。老伟准备创建一个用以访问Web站点的域名“www.yesky.com”,具体操作步骤如下:
第1步,依次单击“开始”→“管理工具”→“DNS”菜单命令,打开“dnsmagt”控制台窗口。
第2步,在左窗格中依次展开“ServerName”→“正向查找区域”目录。然后用鼠标右键单击“yesky.com”区域,执行快捷菜单中的“新建主机”命令(如图9)。
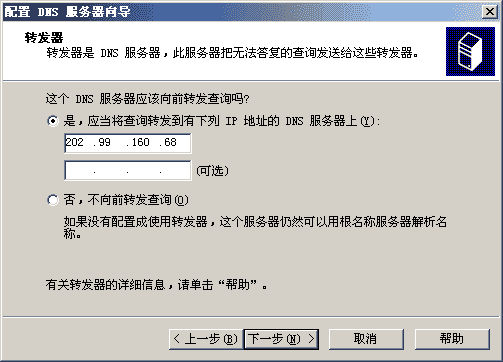
图9 执行“新建主机”命令
第3步,打开“新建主机”对话框,在“名称”编辑框中键入一个能代表该主机所提供服务的名称(本例键入“www”)。在“IP地址”编辑框中键入该主机的IP地址(如“192.168.0.198”),单击“添加主机”按钮。很快就会提示已经成功创建了主机记录(如图10)。
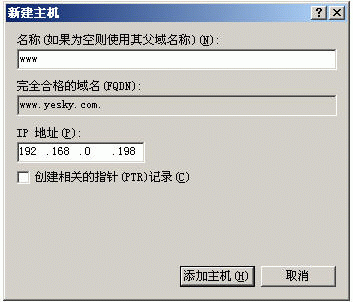
图10 创建主机记录
最后单击“完成”按钮结束创建。
四.设置DNS客户端
尽管DNS服务器已经创建成供,并且创建了合适的域名,可是如果在客户机的浏览器中却无法使用“www.yesky.com”这样的域名访问网站。这是因为虽然已经有了DNS服务器,但客户机并不知道DNS服务器在哪里,因此不能识别用户输入的域名。用户必须手动设置DNS服务器的IP地址才行。在客户机“Internet协议(TCP/IP)属性”对话框中的“首选DMS服务器”编辑框中设置刚刚部署的DNS服务器的IP地址(本例为“192.168.0.1”,如图11)。

图11 设置客户端DNS服务器地址
